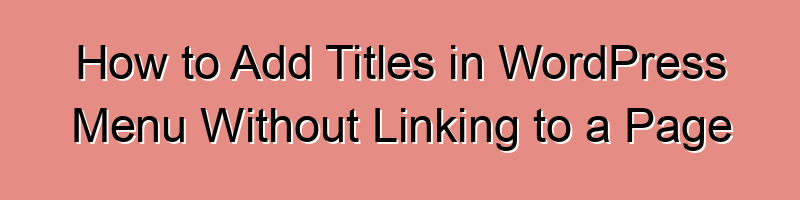
WordPress is a fantastic platform for building websites and blogs, but sometimes you might want to include menu titles that don’t lead to any specific pages or links. This can be handy for creating categories, subheadings, or custom navigational elements. In this step-by-step guide, we will walk you through the process of adding titles in your WordPress menu without linking them to any pages. We’ll ensure that our explanations are straightforward, easy to understand, and optimized for search engines.
How to Add Titles in WordPress Menu Without Linking to a Page (Step-by-Step Guide)
Section 1: Why You Might Want Unlinked Titles in Your WordPress Menu
Before we dive into the ‘how-to’ part, let’s understand why you might need unlinked titles in your WordPress menu. This section will provide clarity on the importance of this feature.
Explanation: Sometimes, you want to organize your menu items better. Unlinked titles can act as headings to group related menu items. For instance, if you have a food blog, you can use unlinked titles like “Desserts,” “Main Courses,” and “Appetizers” to categorize your recipes neatly.
Section 2: Accessing Your WordPress Dashboard
Before making any changes, you need to access your WordPress dashboard. Here’s how to do it:
Explanation: Think of the WordPress dashboard as the control center for your website. It’s where you can make all the changes and updates. To access it, simply go to your website’s URL and add ‘/wp-admin’ to the end. For example, ‘www.yourwebsite.com/wp-admin‘. This will take you to the login page.
Section 3: Logging In to Your Dashboard
Now that you’ve reached the login page, it’s time to log in.
Explanation: To log in, enter your username and password that you created when setting up WordPress. These credentials ensure that only authorized users can make changes to your website.
Section 4: Navigating to the Menu Editor
Once you’re logged in, it’s time to navigate to the menu editor. Here’s how:
Explanation: The menu editor is where you can control your site’s navigation. To find it, look for “Appearance” on the left-hand sidebar of your dashboard. Hover over it, and you’ll see “Menus” appear as a submenu. Click on “Menus” to enter the menu editor.
Section 5: Creating a New Menu
If you already have a menu and want to add unlinked titles to it, skip this step. Otherwise, if you need to create a new menu, follow these instructions:
Explanation: Menus in WordPress are like the navigation bars on a website. To create a new one, click the “Create a new menu” link. Give your menu a name (e.g., “Main Menu”) and click the “Create Menu” button.
Section 6: Adding Unlinked Titles to Your Menu
Now, it’s time to add unlinked titles to your menu. Here’s how you can do it:
Explanation: To add an unlinked title, look on the left side of the menu editor. You’ll see a section labeled “Custom Links.” In the “URL” field, you can type a “#” symbol (without quotes). This symbol is often used in web development as a placeholder or to create empty links. In the “Link Text” field, enter the title you want for your menu item (e.g., “Categories” or “Sections”). After that, click the “Add to Menu” button.
Section 7: Arranging Your Menu
Now that you’ve added your unlinked titles, it’s time to arrange your menu items to your liking. Here’s how:
Explanation: Your menu items are displayed on the right side of the menu editor. To change their order, simply drag and drop them where you want. Unlinked titles can serve as headings for groups of related menu items. For example, you can have “Categories” as an unlinked title and place various recipe categories (e.g., “Desserts,” “Main Courses”) beneath it.
Section 8: Saving Your Menu
Once you’ve organized your menu, don’t forget to save your changes. Here’s how:
Explanation: At the bottom of the menu editor, you’ll see a “Save Menu” button. Click it to save your menu with the newly added unlinked titles and organized items.
Section 9: Setting the Menu Location
Your menu won’t be visible on your website until you assign it to a menu location. Here’s how:
Explanation: To set the menu location, scroll up to the top of the menu editor. You’ll see a section called “Menu Settings.” In this section, you can select where you want your menu to appear on your website. Typically, this is the “Primary Menu” or “Main Menu.” Once you’ve made your selection, click the “Save Menu” button again.
Section 10: Previewing Your Changes
Before you make your changes live, it’s a good idea to preview them. Here’s how:
Explanation: To preview your changes, open a new tab in your web browser and visit your website. You should see the new menu with unlinked titles and organized menu items. This allows you to ensure everything looks as you intended before making it public.
Section 11: Publishing Your Menu
Once you’re satisfied with how your menu looks, it’s time to make it live. Here’s how:
Explanation: To publish your menu, return to the menu editor in your WordPress dashboard. Click the “Save Menu” button one more time to confirm your changes. Your new menu, complete with unlinked titles, is now live on your website for your visitors to see and use.
Section 12: Conclusion
In this step-by-step guide, we’ve explained how to add titles in your WordPress menu without linking them to any pages. Whether you’re creating categories, subheadings, or custom navigation elements, this feature can help you organize your website’s menu more effectively. By following these simple steps, you can enhance the user experience on your WordPress site and make it easier for visitors to find the content they’re looking for.
Optimizing your WordPress site is crucial for SEO, and using unlinked titles in your menu can be a smart strategy. It improves the readability, visibility, and accessibility of your site, making it more search engine-friendly. So, go ahead and implement this technique to create a more user-friendly and SEO-optimized WordPress menu.