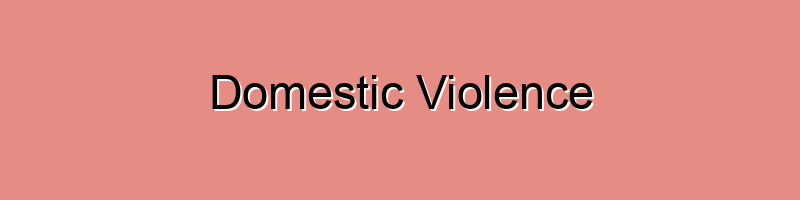Configuring your WordPress email settings correctly ensures that emails sent from your website (like password reset requests, notifications, etc.) actually reach their intended recipients without landing in spam folders or not being sent at all. WordPress by default uses the PHP mail() function to send emails, but this method is often unreliable for various reasons.
For reliable email delivery, it’s advisable to use an SMTP (Simple Mail Transfer Protocol) server. Here’s how to properly configure your WordPress email settings using SMTP:
1. Choose an SMTP Service
There are several SMTP services available that integrate easily with WordPress:
- SMTP.com
- SendinBlue
- SendGrid
- Mailgun
- G Suite (Google Workspace)
- Office 365
These services often have a free tier which might be sufficient for smaller websites.
2. Install an SMTP Plugin
To integrate an SMTP service with WordPress, you can use a plugin. Some popular SMTP plugins include:
- WP Mail SMTP by WPForms
- SMTP Mailer
- Post SMTP Mailer/Email Log
- Easy WP SMTP
For this guide, I’ll use “WP Mail SMTP by WPForms” as an example, as it’s one of the most popular and user-friendly options.
3. Configure the Plugin
- Install and Activate the Plugin: Go to your WordPress Dashboard > Plugins > Add New. Search for “WP Mail SMTP” and install and activate the plugin.
- Setup: Navigate to WP Mail SMTP in your WordPress dashboard menu and select ‘Settings’.
- Mail:
- From Email: The email you want your site’s outgoing emails to be from.
- From Name: The name you want the emails to be from.
- Check the box for ‘Force From Email’ if you want all emails from your site to come from this email address, regardless of other settings.
- Check the box for ‘Force From Name’ to force the From Name for all emails.
- Mailer: Choose the mailer you’d like to use (the SMTP service you picked in step 1). This will reveal a set of fields specific to that service. For example:
- SMTP Host: The SMTP server of your email provider (e.g., smtp.gmail.com for Gmail).
- SMTP Port: The port to be used (e.g., 465 for Gmail using SSL).
- Encryption: SSL or TLS.
- Auto TLS: Turn on.
- Authentication: Turn on.
- SMTP Username & SMTP Password: The username (often the full email address) and password/app-specific password of the email account.
- Additional Settings: Depending on the SMTP service and plugin, there may be additional settings or API keys required. Refer to the documentation or help guides of your chosen SMTP service and plugin.
- Save Settings: Don’t forget to save your changes.
4. Test Your Email Settings
After configuring, it’s essential to test and ensure emails are being sent correctly.
- In the WP Mail SMTP settings, there’s usually a ‘Email Test’ tab or section. Use this feature to send a test email and confirm that it’s being delivered without issues.
If you run into any issues, refer to the SMTP service’s documentation, the plugin’s documentation, or get in touch with their support.
By following the above steps, you should have a properly configured email setup for your WordPress website, ensuring reliable email delivery.